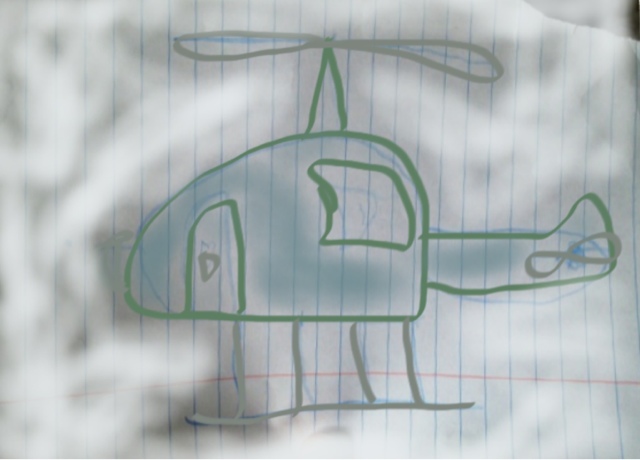In Wednesday's post, I gave you a list of
DON'Ts for your LinkedIn profile photo, and today, I'll walk you through how I created my last two headshots.
I'll admit, I waited way too long to replace my photo, but, I take horrible pictures. I just never look good in them. But, please, don't let procrastination and a fragile ego prevent you from making the effort to improve your professional image online.
Here is my last headshot:
Don't recognize it?
How about now?
I did not have the funds at the time to even spring for lamps or good bulbs, so, my choice was between having horrible lighting in my 100 year old apartment, yucky fluorescent lighting in the office (like you saw in my even older headshot in Wednesday's post) or taking my photo outside.
I was crouched down because I didn't have a tripod and had to rest my camera on the windowsill.
Of course, none of that really matters, because it doesn't show in the final image.
Lighting
The above shot was taken
outside in evening light. Morning and evening light are the best for flattering photos, because they come in at an angle and aren't as bright and harsh as sunlight in the middle of the day.
My current headshot was taken
indoors, late at night, so I had to try something different. I took the table lamps from my son's room and our office and removed their shades, and replaced their normal bulbs with 'daylight' bulbs (which we've recently started using in our ceiling and bathroom fixtures).
What are Daylight Bulbs?
A daylight bulb
is mimicking the color of light from the sky, not the
direct beam of the sun. These bulbs are often marketed
as "full spectrum¨ or "daylight¨ bulbs
but there are also bulbs not marketed as "full
spectrum¨ that produce the same bluish white color appearance
and perceived brightness of daylight. Many of these
bulbs also do an excellent job at accurate color rendering.
I chose to shoot myself with my contacts in, because I didn't want to have to worry about my glasses causing glare, reflections, or having to additionally tweak the angles of my face, so that I didn't have a rim blocking my eye, etc.
Camera
Let's face it, the camera is the easiest part of the equation these days. If you don't have one with decent resolution, one of your coworkers probably has one in their pocket. I used a digital camera with an auto-timer for both of my shots, but, if you want to try using your iPhone, there are apps like TimerCam that can help.
You'll be taking photos at the largest resolution possible for your device, and cropping & shrinking it down later to fit the size requirements of whatever you'll use it for.
Angles
If you have someone take your photo for you, rather than using a timer and a tripod, try to use someone taller than you, or adjust the angles in other ways. The photo should be taken from slightly above you for the most flattering angle. Have them stand on a step stool or you can sit/kneel, as appropriate.
Position your body at about a 30 degree angle, then turn your head toward the camera. The shoulder closest to the camera should come down a little and you're leaning slightly toward the lens.
Your best bet for a good headshot is using what they call a 3/4 view for your face. While you don't want to be squarely facing the camera, you do need to be looking at it.
What is a 3/4 View?
3/4 view is where your subject turns their face just slightly in one direction until you cannot see the far ear any more.
Tripod
I do have a full-sized tripod, but, I did not use it for my headshot. As mentioned, the camera should be higher than your head, so that you are looking up at it. In my case, I used my
gorillapod, perched on some furniture, to achieve the desired angle.You could hook it around just about anything you needed to, and adjust the angle fairly precisely.
Shoot, Shoot, Shoot... and then Shoot some more
I took approximately forty photos of myself (~cringing~ I know, it was
awful) before coming up with something even halfway decent. I might have taken even more to get a better image, but, alas, my husband and sons were banging on the locked door to the room every 10 minutes asking if I was finished yet.
At first I had to find the right distance for the camera, then I realized my blouse's pattern was too busy and bright and changed shirts, then I had to find the right height for a flattering angle, then I tried a few different expressions (huge smile... oh, no too much gums! small smile, with teeth, without etc).
This requires lot of experimentation and you will
not get a great shot on the first try, so don't be discouraged, just keep shooting.
Post-Processing
Remember what I said about having nothing in the background? That's super easy to fix, along with cropping out the excess from the frame... just use a free program like
Paint.NET.
Depending on how good your lighting was, you can also lighten or increase the contrast quite easily with Paint.net. I use the erase tool to take out the background of my photo and the autobalance feature to try to correct any bad coloring.
Now, I do have a problem with my current headshot, and I'll try to rectify it next time. If you're *really* good with photoshop or similar, you could correct it here, but, alas, I am not.
I have
rosacea, so my color can be horrible at times. Especially when I'm hot, like when I've got two unshielded lightbulbs a foot from my skin for an hour. So, in my photo, I'm actually wearing three layers of foundation on my face (both tinted sunscreen and makeup) to cover up my red spots. But, as you can see, the flushing extends down my chest and makes the image look a bit weird. Next time I do a headshot, I'll apply foundation all the way down to my shirt and play around with more wardrobe choices.
My hair is pretty wavy, but, I straightened it for this photo, to make sure I could crop out the background easily (hard to do with flyaways, without making it look unnatural).
I did also pass it on to my Mom, Peggy, to see if she could help with the discoloration on my chest, but, that's a bit tough without real experience in that realm. She did, however, help me out by trying on a few different background colors for me. I thought I wanted something light, but, she also suggested this charcoal color and I ended up thinking that it looked the best out of all of the options she gave me.
These tips are borne from my own experience, if you're interested in trying this yourself, I'd encourage you to hit Google and see what other advice and tips people have provided. Oh, I've also heard that, the more painful the pose, the better it will look in the photo.
Of course, despite all I've learned about making do, next time, I might pony up and pay to have them done professionally. It is a bit of a pain, doing all of the lighting and having to change the background afterward and constantly get up to check the quality of your shots, when all of the necessary accessories and skills exist in a photographer's studio already.