It's been too long since I've had a guest post, so, I'd like for you to enjoy this rendering tutorial. I met Ryan on www.forums.augi.com when I was admiring his hospital renderings in the Gallery forums. Working on the Engineering side of the medical field, I don't know how to make pretty visualizations, but, I certainly recognized the photorealism and technical detail in the images he posted because they looked just like our OR's and patient rooms.
Please enjoy!
Article by Ryan Baker Cameron, AIA, LEED AP, EDAC, NCARB
Often times I hear that firms do not have the time to
adequately perform high end visualization.
Sometimes the excuses are different, Revit takes too long to
render, we don't have enough detailed equipment, our staff isn't trained to
perform this task or our client just isn't asking for it.
So what can we do as architects and engineers to improve the
efficiency of creating visual acuity from our data models to aid in the
development of future projects? For the
most part it relies heavily on the user's ability to go the next level. In this article I will describe a quick
process one takes to go from Revit then 3dsMax for faster and more accurate
rendering without taking massive computing resources from your stable Revit
work environment.
In this demonstration I will use the 2013 versions of Revit
and 3dsMax without the workflow manager suite installed. While it is not necessary to have the BDS
(Building Design Suite), it does require use of two sophisticated software’s,
3dsMax Design and Revit Architecture (*MEP, *Structure). That being said, do not let the thought of
having to learn 3dsMax become overwhelming.
We will be tip-toeing around 3dsMax's rendering settings, adding a
camera plus lighting system and hitting the render button. All of which are reasonably similar to
Revit. For instance, to place a camera
in 3ds in any view, click on "Create"-"Camera"-"Free
Camera" and click anywhere on the modeling screen. Makes sense right?
This lesson will demonstrate suggestions and techniques to
get these results (below) from your Revit model without the cloud and without
rendering in Revit:
Step 1:
Content is King.
Before you even begin the unspoken rule is that content is king. If you
don’t have objects to put in the scene, you just have the room. The realism
from a rendering isn't always having the right camera angle, or proper
lighting: it is the "look and feel" of the room and how content is
managed. Including that little extra step
like adding your MEP consultant's electrical outlets can sometimes make the
difference. The big idea behind
"Content is King" is to model everything you would expect to see in
the room. If your firm doesn't have the
resources to pay its employees ($110/hr) to create families to your company
standards, it can be quite affordable to hire that out, or Google search just a
little harder. Personally I create
almost all of my own equipment and post it online on a fee based download
website called Turbo Squid. (Sorry, no
link as I'm not blogging to sell). This
is how I started, by paying a few bucks for a handful of Revit models created
by experts; I was able to "reverse engineer" some of the processes to
create high-end data-rich Revit families.
Step 2:
Materials baby, yeah!
Although you might think materials belong in the first category;
materials shape the environment in a much different way than objects
alone. Really getting into Revit's
custom library option is a huge benefit I don't think a lot of firms are aware
of or taking full advantage of. My only
issue is that custom texture maps are not easily transferable to consultants
and clients. Meaning, if I have a
texture on my server and I send my model over to my consultant (without
material files) and they open the model and try to render, they will receive an
error stating they don't have TextureXYZ.jpg and so forth. So be aware that it is beneficial to utilize
whatever options Revit has for materials since they are file-folder location
based. (Ex: SketchUp is model location
based, meaning once the material's texture map is in the model, it creates a
swatch that auto-embeds into the file without having to stay connected to the
original location of the file.) Below
are a few examples of custom maps I have in this ICU Revit model.
Step 3:
Super Models are hot.
Now that you've created this fantastic mega-model, what's next hot-shot?
This is generally the easiest step because you are building the model in Revit
already. Once you're done locating your
equipment, walls, ceilings, lights, etc. in Revit, add your camera view and get
the general feel for the room to be as exact as you want it. Once this is ready, save the file with
everything in the 3D View turned on (that you need turned on) and I find it
helps to temporarily close out of the Revit model when you reach the
import/export point. (And yes, it does
work if you load the central model instead of your local)
Step 4:
Link me up, before you go go. Ready for the big show? Technically while you aren't importing into
3dsMax, you are linking, which is sort of like Xref's back in CAD. Only a few key things to look out for
here. Click the 3dsMax Logo (top left
corner) then "References" - "Manage Links". Locate the Revit file you plan on linking and
once you've done that, you should get a screen asking you to select a 3D view. I usually choose Default {3D}, but that's
just me. Next I select from the
pull-down menu - "Do NOT combine objects". Now I attach the file. Notice a window pops up and I uncheck the
boxes for Daylight and Cameras. However,
for some reason, they come in the model anyway.
I will always immediately delete the daylight and Revit cameras. (Although it helps to keep the Revit cameras
sometimes!) I will immediately create a
new Daylight system by simply clicking "Create" (up at the top) -
"Lights" - "Daylight System". A message pops up and I just click yes. To place the Daylight System, click anywhere
in the scene and click again to size the compass (it doesn't have to be huge)
and then move my cursor around until I get the "Sun" in the sky and
out of the way. (It is a little tricky)
Step 5:
Light the way. Now
that you have a standard daylight system in the model, the next thing to do is
literally turn on the lights. What's
great about Max is that it will read whatever data your lights were set to in
your Revit model. So if they are 1080
Lumens at 3200 K, that might be really dim with an orange-red glow. Click on the light you want to turn on and
head over to the modify tab in the properties panel. In the below image, the 5" clear
specular downlight is selected. By
checking "On" this will turn on every single 5" clear specular
downlight from the linked Revit model.
The same goes for the other lights when you turn them on, as well as
their individual settings, such as the lumens and kelvin temperature.
Step 6:
Render me this, render me that? Basically in a nutshell you are done. You've got your camera view selected, lights
are on, Revit materials are mapped. Hit
F10 on your keyboard to view your render output settings as well as
"8" on your keyboard for the environment settings. For the environment on INTERIORS, I usually
recommend starting at 10.5 for the exposure value. The other settings, while important, can be
ignored for your first test render. For
the render output settings, I will change the default custom resolution to HD
and 1920 x 1080 output, under the "Common" tab. The "Indirect
Illumination" tab settings will temporarily be changed to a Medium Final
Gather, with Global Illumination enabled and a Diffuse Bounce value of 3. (see images for exact settings) The final image is what I call the test
render (1st image is always a test) to see our starting place. It took about 19 minutes and 34 seconds - All
interior and exterior lights were on at 1080p HD resolution at 300dpi. Clearly something Revit would not be able to
do in such a short amount of time.
BONUS ROUND:
Mini-tip: Didn't I
say in the first paragraph that I would render without taking up massive
computing resources once the render has started? Well in the below image, this is how. Open Windows Task Manager and under the
processes tab, right click on 3dsMax.exe, then choose
"Affinity". This opens the CPU's
processor allocation. I will turn off
CPU "0" so that Revit has enough juice (one core) to power itself
uninterrupted while 3dsMax does what is does best. As long as you don't turn off all the
processors, 3dsMax will continue to operate.
Wait, can you do this to Revit while it renders? Why, yes, you can. However, Revit renders through a program
called fbxooprender.exe, so right click on that instead of Revit.exe. Same process by right click and setting the
affinity to use a particular set of processors.


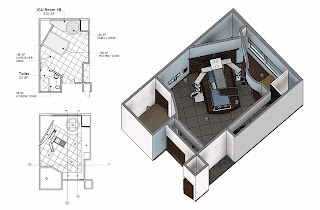












4 comments:
Thanks for this. Although it seems a bit complex (as expected with 3ds), it's worth giving a try.
Great design tips that needs to be addressed more often.
Great tutorial
This is a great idea - I would like to offer an alternative, though it requires industry work that we cannot do... but if that work could somehow be done, it would make a brilliant solution.
There is currently SO MUCH fully renderable content in Sketchup format - for free! and even though you can import Sketchup models into Revit, the materials don't necessarily map exactly, but worse, the model comes in as one un-editable chunk. There are some work-arounds by adding in Autocad to the mix, but it's still problematic and you end up dealing with mesh objects which are a nightmare generally. So if Revit could just very simply either carry Sketchup materials in with the imported item and/or allow users to map Revit (or Vray, etc) materials to surfaces of imported Sketchup objects - the photo-realism opportunities would be unlimited in Revit with almost no learning curve for another software platform.
Post a Comment