In my work as a Facility Manger, I 'clean up' a lot of drawings, so I'm going to create a Dashboard Panel with my favorite simplification and cleanup tools on it.
So, have your Dashboard open and right-click on an existing panel to get your shortcut menu and select the option 'Customize panel...'
When the CUI opens, you'll probably want to click the little arrow in the lower-right corner to expa
 nd the dialog to show all panes.
nd the dialog to show all panes.In the upper-left pane 'Customizations in all CUI files', right-click on 'Dashboard Panels' to create a 'New Panel'. I've named mine 'Cleanup'.
When your 'Cleanup' panel is selected in the left pane, you'll see a preview and the properties of it on the left. You can now start dragging and dropping commands from the 'Command List' (lower left-hand pane). Remember, you can narrow this list using the drop-down to target specific command groups (such as Edit, Draw and Modify). As this list is alphabetical, you can also navigate by typing a letter, which will move you to the beginning of the list of commands which begin with that letter (if you're taking awhile browsing through, don't forget to hit the 'Apply' button at the bottom every now and again to make sure you don't lose your work).
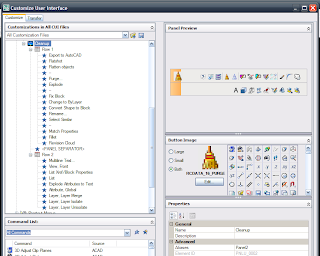
Not only am I using built-in AutoCAD commands, but, I'm also calling a couple of custom routines (such as Select Similar by Adam Wuellner and Fix Block by Owen Wengerd). There are also a couple of AutoCAD commands that didn't come with button images, so I quickly modified some existing images to use with each of these commands.
After I create and place all of these buttons under my Dashboard Panel, I can rearrange them in the 'Panel Preview' or in the list view on the left, just by dragging and dropping.
The panels can come with separators. Anything placed below the separator line will only show up when expanded on the dashboard. So, I'm going to move the tools I use less often down there.
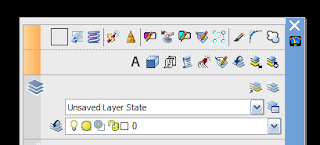
Speaking of separators, some of the tools on my Row 1 can be generally grouped together by type of command. To break those up a bit, I will right-click between the command names under the Dashboard Panel and click 'Add separator' (just like you would on a toolbar). On the second row, I haven't got them grouped so purposefully, they're just organized in the order in which I most use them.
Since I anticipate using these particular tools quite a lot, I'm going to add them to my AutoCAD Classic workspace. In the CUI, I select the AutoCAD Classic Workspace and the list shows up in the upper-right panel under the heading 'Workspace Content'. At that point, I can grab my Dashboard Panel and slip it in in the desired order with the other Panels assigned to that workspace. Now, every time I work using the AutoCAD Classic workspace, those tools will be brought up.
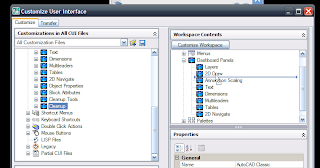
Otherwise, I could show that panel by right-clicking on the Dashboard to 'Control Panels'. You'll notice some are checked and some are not... so just check the ones you want to see and uncheck the ones you don't.
You might notice that the Dashboard Panels have icons, where mine doesn't yet. Those are there to help identify the panel for you... but, they're also there as a way to associate Tool Palette Groups with your panel (TIP: you cannot associate a Tool Palette Group until after you have assigned it an icon).
First, we'll assign an icon to our Cleanup Panel (see CUI image posted above). Just click on the Panel in the left panel, don't select any tools or buttons. You will see the Button Image pane over there on the left... simply choose an icon at this point and you've done it (it may seem so obvious that I am telling you how to go about this, but, I thought I should... simply because I couldn't figure it out for the life of me when I was trying it out and had to have it pointed out when I was lost).
Once I assign an icon to my panel, I can right-click on the Dashboard Panel's icon and access 'Tool Palette Group' and pick which tool palette I want to associate with it.
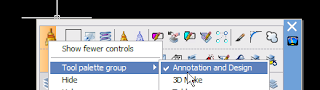
Now, when I'm working and using my 'Cleanup' tools, if I find I am in need of some other tools, I can just click on that icon to bring up the Palette Group of my choice.
Just one of those little timesavers that can save you a few clicks.
No comments:
Post a Comment